Được giới thiệu tại WWDC 2022 vào tháng 6 và ra mắt dưới dạng một tính năng trong iOS 16, iPadOS 16 và macOS Ventura, Passkey là một cách để người dùng tự xác thực khi truy cập vào ứng dụng và dịch vụ trực tuyến, giúp phòng chống nguy cơ lừa đảo, bị hack khi sử dụng mật khẩu truyền thống.
Cùng với việc không cần nhớ mật khẩu, Passkeys mang lại khá nhiều lợi ích, bao gồm việc sử dụng mã hóa đầu cuối mạnh mẽ và không phải vất vả tạo ra mật khẩu mạnh hay thay đổi thường xuyên.
Về nguyên lý, nó sử dụng danh tính của người dùng. Điều này được xử lý bằng sinh trắc học, trên iPhone có thể là Face ID hoặc Touch ID. Và đương nhiên, sinh trắc học của bạn là duy nhất.
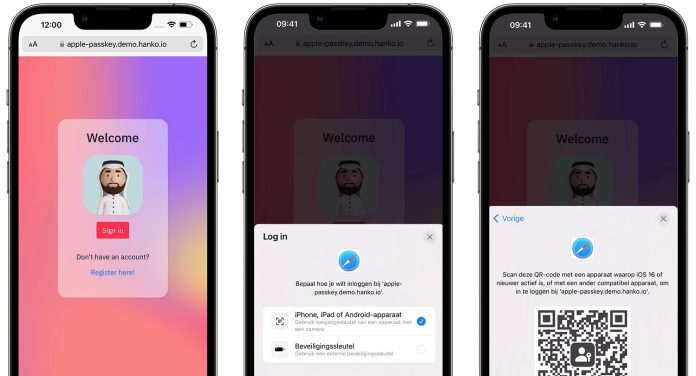
Cách kích hoạt Passkeys trên iOS 16
Có một vài điều bạn cần làm để có thể sử dụng Passkeys. Để bắt đầu, phần cứng của bạn phải được cập nhật lên iOS 16, iPadOS 16 và macOS Ventura. Bạn nên đảm bảo rằng iCloud Keychain đã được bật để chúng có thể đồng bộ hóa với các thiết bị Apple khác. Cách bật iCloud Keychain trong iOS 16 như sau:
Đi đến Cài đặt (Settings).
Chọn Mật khẩu (Passwords) và xác thực.
Chọn Tùy chọn mật khẩu (Password Options).
Chọn Tự động điền Mật khẩu (AutoFill Passwords).
Đảm bảo bạn kích hoạt đầy đủ Mật khẩu iCloud & Chuỗi khóa (iCloud Passwords & Keychain) cho các phần Cho phép điền từ (Allow Filling From) và Thiết lập mã xác minh bằng cách sử dụng (Set Up Verification Codes Using).
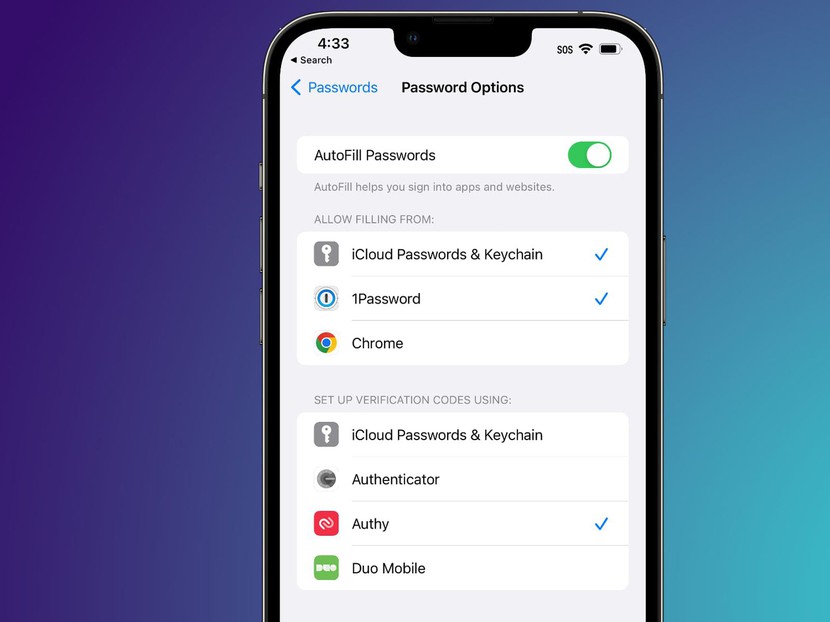
Ngoài ra, bạn cũng sẽ cần bật xác thực hai yếu tố trên Apple ID của mình. Cách bật xác thực hai yếu tố như sau:
Đi đến Cài đặt (Settings).
Nhấn vào Tên (name).
Nhấn vào Mật khẩu & Bảo mật (Passwords & Security).
Nhấn vào Bật xác thực hai yếu tố (Turn On Two-Factor Authentication) và làm theo thông báo hiển thị.
Cách thiết lập Passkeys cho tài khoản hiện có trên iPhone
Đối với tài khoản đã được tạo, hãy đăng nhập vào tài khoản như bình thường bằng cách:
Đăng nhập vào tài khoản như bình thường.
Mở màn hình quản lý tài khoản cho ứng dụng hoặc trang web đó.
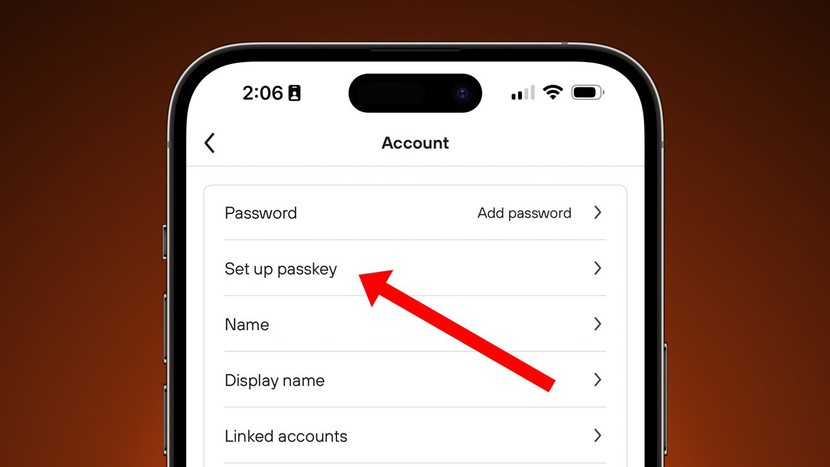
Tìm kiếm tùy chọn có liên quan trong cài đặt tài khoản, tùy chọn này có thể bao gồm mật khẩu hoặc các yếu tố liên quan đến bảo mật. Điều này có thể nằm trong phần Thiết bị bảo mật phần cứng (Hardware Security Device) hoặc Bảo mật đa yếu tố (Multi-Factor Security).
Nhìn chung, bạn sẽ thấy một tùy chọn để thêm Passkey (add a Passkey), tùy chọn này sẽ xuất hiện cửa sổ bật lên Passkey. Nhấn vào Tiếp tục (Continue).
Cách thiết lập Passkeys cho tài khoản mới trên iPhone
Tại màn hình đăng nhập hoặc tạo tài khoản cho ứng dụng hoặc trang web hỗ trợ trong Safari, hãy đăng ký tài khoản mới. Chúng bao gồm nhập tên tài khoản, địa chỉ email hoặc bất kỳ thông tin nào được yêu cầu.
Khi Passkeys được bật, bạn sẽ được hỏi trong cửa sổ bật lên nếu bạn muốn lưu Passkey. Nhấn Tiếp tục (continue).
Nếu cửa sổ bật lên không xuất hiện ngay lập tức, hãy nhấn vào tùy chọn Sử dụng mã khóa hoặc một hình thức xác thực khác (use Passkey or a form of other authentication). Khi cửa sổ bật lên xuất hiện, nhấn Tiếp tục (Continue).
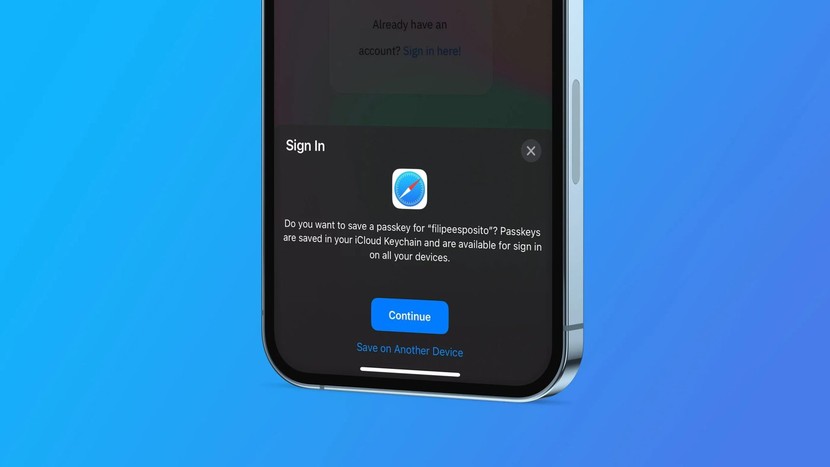
Khi bạn đã bắt đầu sử dụng Passkeys, bạn có thể sử dụng iPhone của mình để quản lý cách chúng được sử dụng. Ví dụ: bạn có thể xem tất cả Passkeys trên thiết bị cũng như xóa chúng.
Để truy cập danh sách, hãy mở Cài đặt (Settings) rồi chọn Mật khẩu (Passwords) để xem danh sách. Nhấn vào từng mã khóa để xem, chẳng hạn như thêm ghi chú vào mã khóa hoặc xóa hoàn toàn mã đó.

































