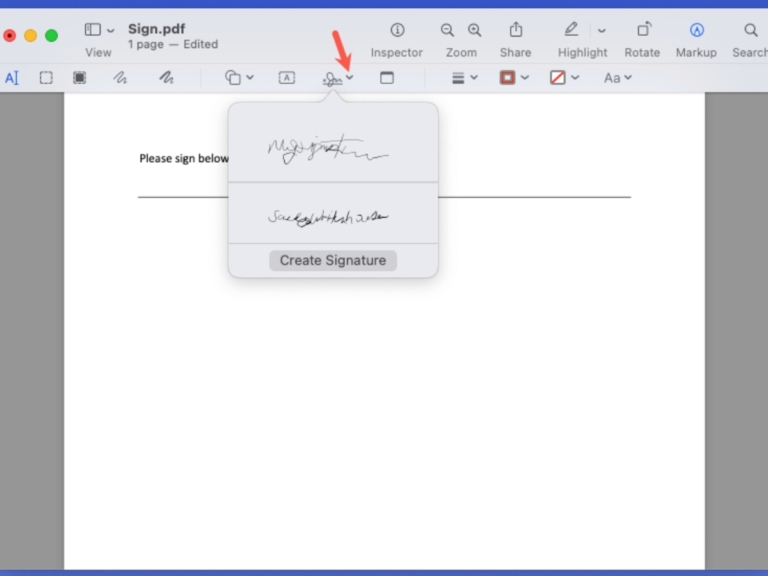Cách chụp màn hình Macbook bằng phím tắt
Với Macbook, bạn có thể lựa chọn chụp toàn bộ, một phần màn hình hoặc chụp riêng cửa sổ và menu. Và sử dụng phím tắt là cách nhanh nhất để chụp màn hình, dưới đây là hướng dẫn dùng phím tắt cho từng tùy chọn chụp màn hình Macbook:
Cách chụp toàn bộ màn hình trên máy Mac
Hãy nhấn và giữ đồng thời ba phím sau: Shift + Command + 3 để chụp toàn bộ màn hình máy tính của bạn (bao gồm cả Dock, Menu Bar và mọi thứ khác trên màn hình).
Hình ảnh được lưu sẽ bao gồm cả các cửa sổ và bóng của nó trên định dạng ảnh PNG (trong suốt). Nếu bạn muốn loại bỏ hiệu ứng bóng, hãy nhấn và giữ phím Option (hoặc Alt) khi nhấn chuột để lưu ảnh.

Cách chụp một phần màn hình
Bước 1: Nhấn và giữ đồng thời 3 phím: Shift + Command + 4. Con trỏ chuột sẽ chuyển đổi thành hình chữ thập.
Bước 2: Kéo dây chữ thập để tạo vùng chọn xung quanh khu vực bạn muốn chụp. Khi bạn thả nút chuột, ảnh chụp sẽ tự động lưu vào máy tính.
Lưu ý: Để di chuyển vùng chọn, bạn cần giữ thanh Dấu cách khi kéo vùng chọn sang khu vực khác. Để hủy chụp màn hình, bạn có thể nhấn phím Esc.
Cách chụp cửa sổ hoặc menu
Bước 1: Di chuyển tới cửa sổ hoặc menu bạn muốn chụp.
Bước 2: Nhấn đồng thời các phím Command + Shift + 4 + Space Bar (Dấu cách) để con trỏ của bạn đổi thành biểu tượng camera. Để hủy chụp, hãy nhấn phím Esc.
Bước 3: Bất kỳ cửa sổ nào bạn di chuột qua đều được đánh dấu bằng lớp phủ màu xanh nhạt. Bấm chọn vào cửa sổ bạn muốn chụp và hình ảnh sẽ được lưu. Để loại trừ bóng của cửa sổ khỏi ảnh chụp màn hình, bạn cần nhấn và giữ phím Option trong khi bấm.
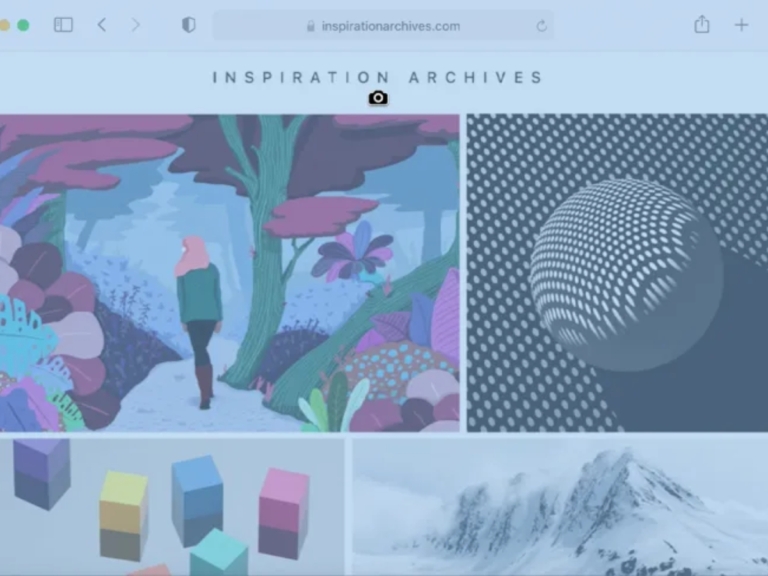
Phương pháp này không chỉ giúp bạn chụp các cửa sổ – bạn còn có thể lưu màn hình nền, thanh menu, thanh công cụ hoặc chính menu đang mở.
Hướng dẫn chụp màn hình Macbook bằng menu chụp màn hình
Bước 1: Nhấn tổ hợp phím Shift + Command + 5 (hoặc sử dụng Launchpad) để mở Ảnh chụp màn hình và hiển thị các công cụ khác nhau.
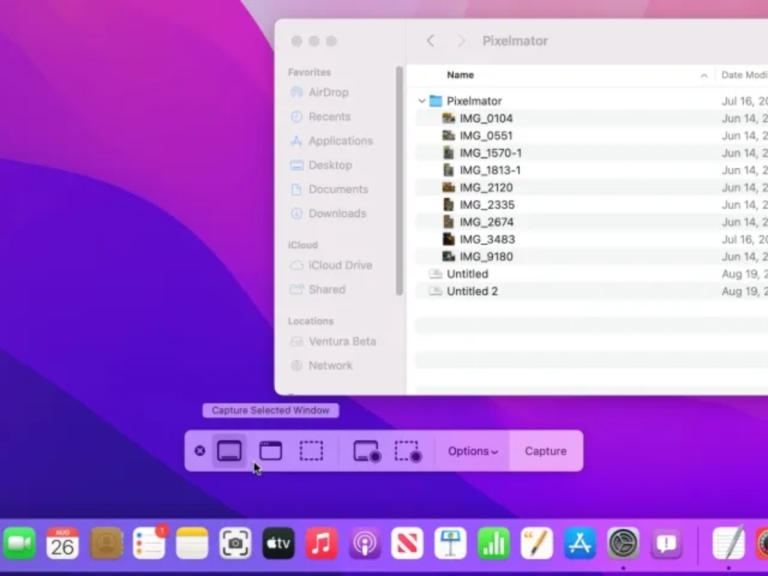
Bước 2: Bấm chọn công cụ thích hợp (hoặc sử dụng Touch Bar). Với các nội dung chụp (toàn bộ, một phần) khác nhau, bạn có thể sử dụng các công cụ tương ứng như ảnh dưới đây:
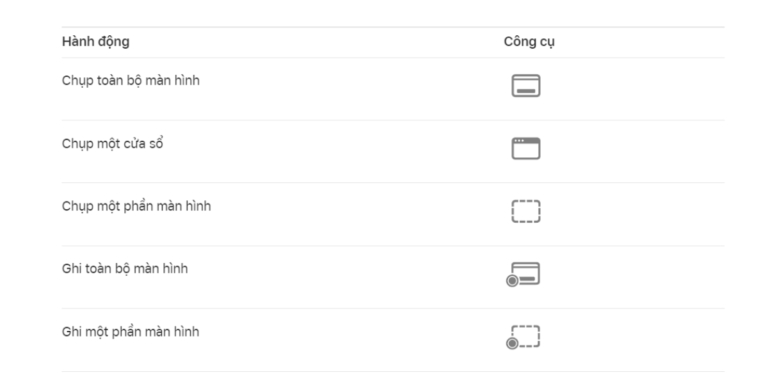
Bước 3: Nhấn vào các Tùy chọn.
Bước 4: Tiến hành chụp màn hình:
• Chụp toàn bộ hoặc một phần màn hình: Bấm vào Chụp.
• Đối với cửa sổ: Di chuyển con trỏ đến cửa sổ, sau đó bấm vào cửa sổ.
Tìm ảnh chụp màn hình Macbook ở đâu
Theo mặc định, ảnh chụp màn hình sẽ được lưu vào hình nền máy tính với định dạng PNG. Bạn có thể truy cập thông qua Finder trong Màn hình nền hoặc truy cập trực tiếp ảnh hiển thị trên màn hình Desktop.
Tuy nhiên, lưu ảnh theo chế độ mặc định sẽ làm desktop của bạn trông "lộn xộn" hơn. Trong macOS Mojave trở lên, bạn có thể thay đổi vị trí lưu mặc định sang ứng dụng Ảnh chụp màn hình. Nhấn đồng thời ba phím tắt Shift + Command + 5 sẽ giúp bạn mở ứng dụng tiện lợi hơn.
Cách thêm ghi chú vào ảnh
Để bổ sung những ghi chú trực tiếp lên ảnh chụp màn hình, bạn có thể thực hiện theo hướng dẫn sau đây:
Bước 1: Để xem thanh công cụ Đánh dấu (Markup), hãy chọn hình thu nhỏ xuất hiện ở góc dưới bên phải sau khi chụp ảnh màn hình.
Bước 2: Sau khi chọn hình thu nhỏ, file ảnh được mở cùng với công cụ Markup ở trên cùng. Tiện ích đi kèm công cụ vẽ, text, chữ ký,… Dựa trên tùy chọn có sẵn, bạn có thể chú thích dễ dàng lên file ảnh.
Bước 3: Khi đã hài lòng, hãy nhấn chọn "Xong" ở phía trên bên phải để lưu ảnh. Bạn cũng có thể sử dụng menu Chia sẻ lên AirDrop và gửi tới ứng dụng khác.