Cách 1: Sử dụng Shift-Command-5 trong macOS Mojave
Với hệ điều hành macOS Mojave, bạn cần nhấn tổ hợp phím Shift-Command-5 để bật lên các tính năng ghi lại video trên Macbook. Các tính năng này bao gồm, cho phép bạn ghi lại video một phần của màn hình, video toàn màn hình và chụp ảnh màn hình.
Để quay lại video toàn màn hình
- Click vào biểu tượng toàn màn hình trên các nút chức năng quay video như hình dưới.
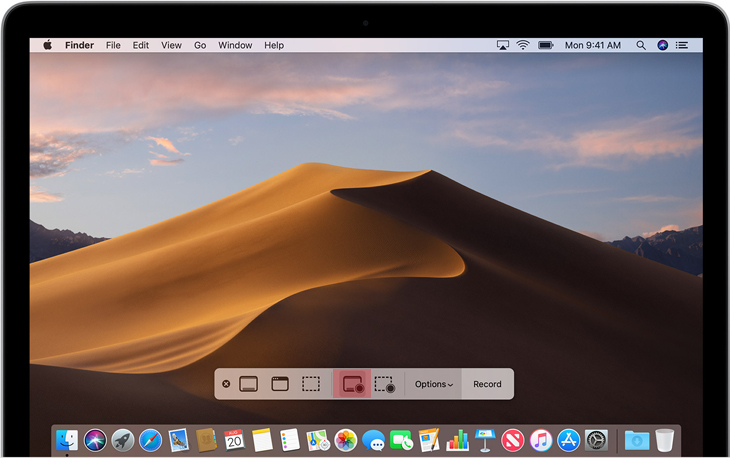 |
- Click vào bất cứ đâu trên màn hình để ghi lại video màn hình đang được bật hoặc chọn Record trên thanh tính năng hiện lên trên màn hình.
- Sau khi ghi lại Video xong, một thumbnail của video sẽ hiện lên bên góc phải màn hình, video sẽ được tự động lưu về. Bạn cần click chuột vào đây để mở video lên.
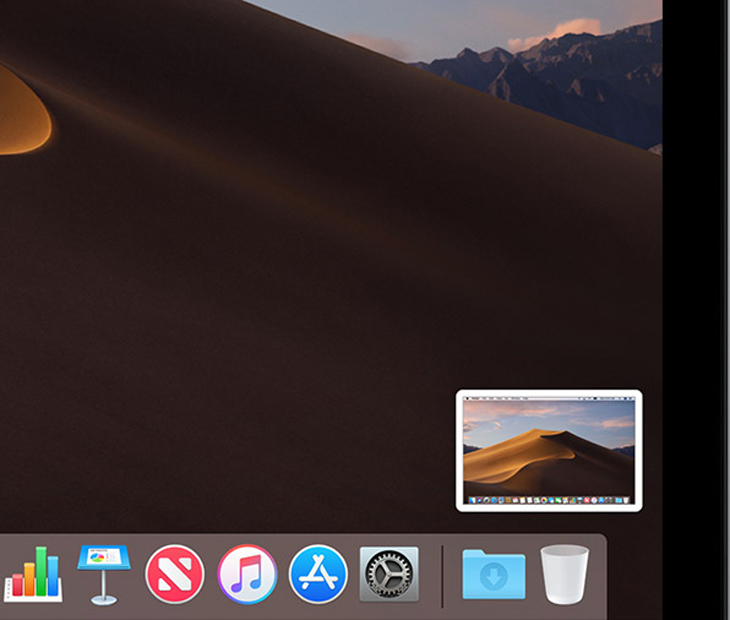 |
Bạn có thể cắt video với công cụ có trên phầm mềm hỗ trợ quay video màn hình này của Macbook. Ngoài ra, có thể kéo thumbnail này để lưu video vào các thư mục tùy thích có trên màn hình.
Để quay lại video một phần màn hình
- Nhấp vào nút Record Portion trong các điều khiển trên màn hình. Kéo để chọn một khu vực của màn hình để ghi lại. Để di chuyển toàn bộ lựa chọn, kéo từ trong vùng chọn.
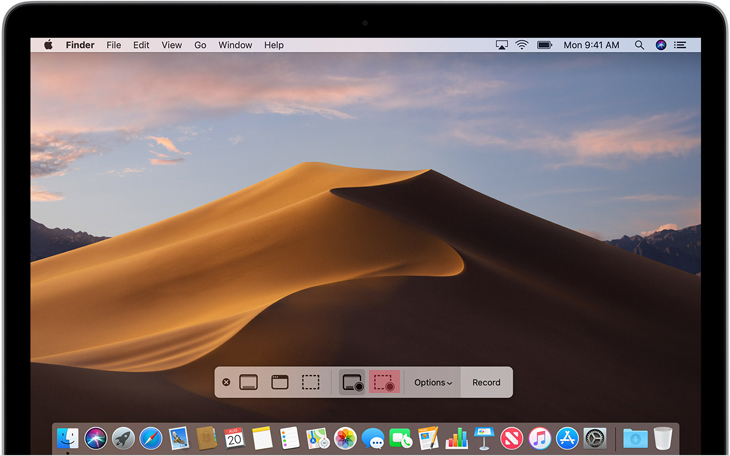 |
- Để bắt đầu ghi, bấm nút Record trong điều khiển trên màn hình.
- Để dừng quay video màn hình, nhấp vào nút Stop Recording trong thanh menu. Hoặc nhấn Command-Control-Esc.
Ngoài ra, click vào Options trên bảng điều khiển các tính năng quay màn hình để cài đặt một số điều sau:
- Save to: nơi mà bạn muốn video được lưu tự động tại đó.
- Timer: Thiết lập thời gian bắt đầu quay video (5 giây, 10 giây hay 15 giây sau khi bạn chọn Record).
- Microphone: ghi âm giọng nói kèm video.
- Show Floating Thumbnail: Cài đặt có hiện bản thumnail của video sau khi quay trên màn hình hay không.
- Show Mouse Clicks: Kích hoạt phần viền tròn màu đen khi click chuột trong quá trình ghi lại video.
Cách 2: Sử dụng QuickTime Player
Với cách này, bạn không cần hệ điều hành macOS Mojave hỗ trợ vẫn quay video màn hình được.
Bước 1: Mở QuickTime Player từ thư mục Applications trên Macbook của bạn. Tiếp tục chọn File > New Screen Recording trên thanh menu.
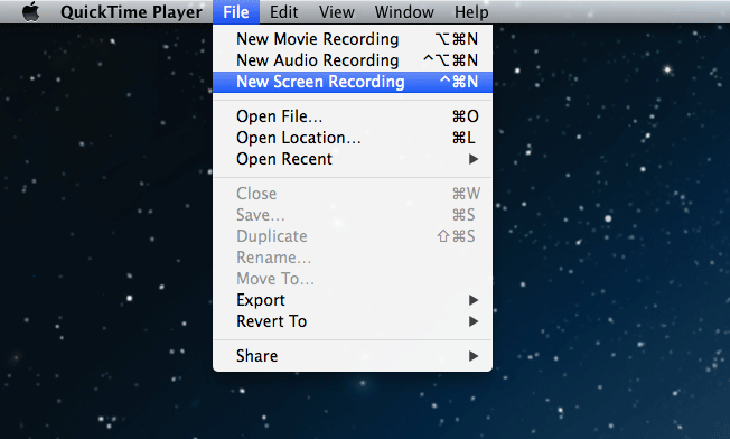 |
Bước 2: Trước khi quay lại video màn hình, bạn có thể nhấn vào nút có hình mũi tên chỉ xuống bên cạnh nút ghi âm để thiết lập cài đặt sau:
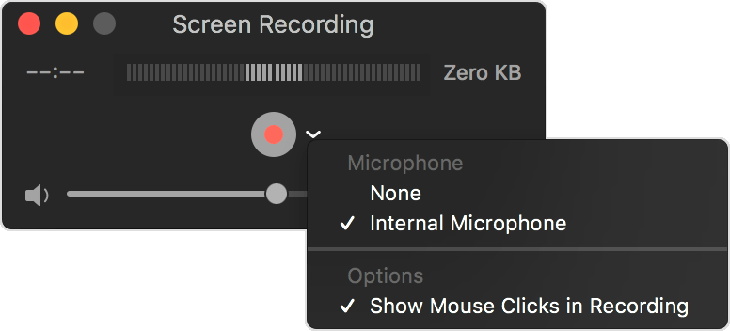 |
- Để ghi âm giọng nói của bạn hoặc bất cứ âm thanh nào khi quay video màn hình, chọn một microphone. Trong suốt quá trình ghi lại video, bạn có thể chỉnh âm lượng tùy thích với thanh trượt âm lượng như hình phía dưới.
- Để con trỏ chuột có phần viền mờ hình tròn màu đen bao quanh mũi chuột chọn Show Mouse Clicks in Recording.
Bước 3: Để bắt đầu quay lại video màn hình, nhấn vào nút Record màu đỏ trên thanh điều khiển. Bạn có chọn quay toàn màn hình hay một phần màn hình theo cách sau:
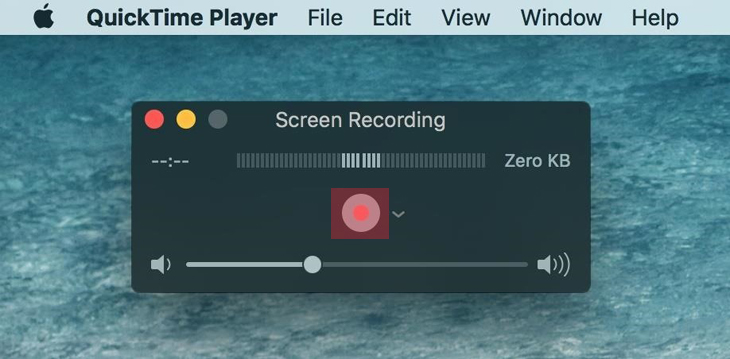 |
- Click chuột bất cứ đâu trên vào màn hình nếu muốn quay hoàn toàn.
- Kéo chuột để khoanh vùng phần màn hình muốn quay video rồi chọn Start Recording within that area.
- Để dừng quay video, click vào biểu tượng hoặc nhấn tổ hợp phím Command-Control-Esc để thoát ra. Video sẽ tự động được lưu lại.
Bước 4: Sau khi video được quay xong, QuickTime Player sẽ tự động mở bản ghi video màn hình lên để bạn xem lại. Bạn có thể chỉnh sửa và chia sẻ, lưu vào thư mục dễ kiếm hơn trên máy Macbook của mình tùy ý.
3Các lưu ý khi quay video màn hình trên Macbook
- Khi lưu tự động video màn hình vừa quay, máy Mac sẽ lưu tệp video dưới dạng tên Screen Recording day (ngày) at time (giờ).mov.
- Để hủy quay lại video màn hình, nhấn Esc trước khi chọn Record.
 |
- Bạn có thể mở file video quay màn hình với QuickTime Player, iMovie hay bất cứ ứng dụng nhỗ trợ xem và chỉnh sửa video.
- Một vài ứng dụng như DVD Player sẽ không cho phép người dùng quay lại video màn hình cửa sổ ứng dụng của họ.
Trên đây là bài viết hướng dẫn cách quay video màn hình trên Macbook. Chúc các bạn thực hiện thành công!
(Nguồn: Điện Máy Xanh)










































