Ngày nay, hầu như mọi hoạt động về giải trí, cũng như công việc điều cần đến Internet. Trường hợp, nếu bạn đang làm việc với một chiếc laptop chạy Windows 11 thì bỗng dưng chức năng kết nối Wi-Fi của thiết bị ngừng hoạt động, có thể sẽ dẫn đến hàng tá các vấn đề có liên quan.
Tuy nhiên, việc khắc phục sự cố với Wi-Fi trong Windows 11 về cơ bản cũng khá dễ dàng. Bài viết này sẽ cung cấp cho bạn một số các giải pháp để bạn tham khảo và giải quyết vấn đề, cụ thể như sau.
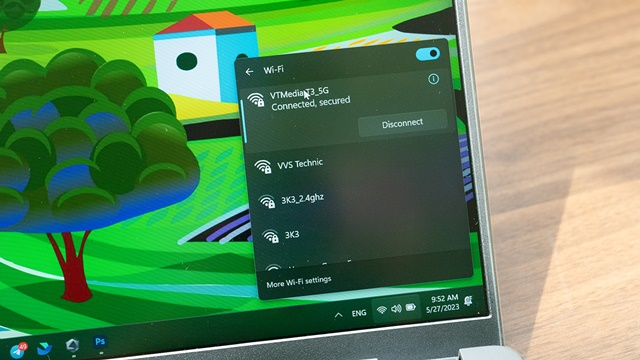 |
Phải làm gì nếu Wi-Fi trên Windows 11 của bạn không hoạt động?
Trước khi tìm đến các giải pháp khắc phục sự cố Wi-Fi trên Windows 11, bạn cần xác định rõ vấn đề phát sinh từ đâu. Đôi khi, Internet ở khu vực của bạn có thể bị ngừng hoạt động do nhà cung cấp dịch vụ Internet (ISP) gặp sự cố. Hoặc có khi nguyên nhân lại chính là do thiết bị Router mạng gặp vấn đề.
 |
Do đó, việc đầu tiên bạn cần làm đó chính là kiểm tra kết nối mạng của những khu vực xung quanh, sau đó là đến thiết bị mạng đang sử dụng. Nếu tất cả điều ổn định, lúc này bạn có thể chuyển sang khắc phục vấn đề về Wi-Fi trên chiếc laptop Windows 11 của mình.
Thực hiện việc Reset lại thiết lập mạng trong Windows 11
Windows 11 cung cấp một tùy chọn tích hợp cho phép người dùng nhanh chóng khôi phục lại các cài đặt mạng về trạng thái mặc định ban đầu khi gặp sự cố.
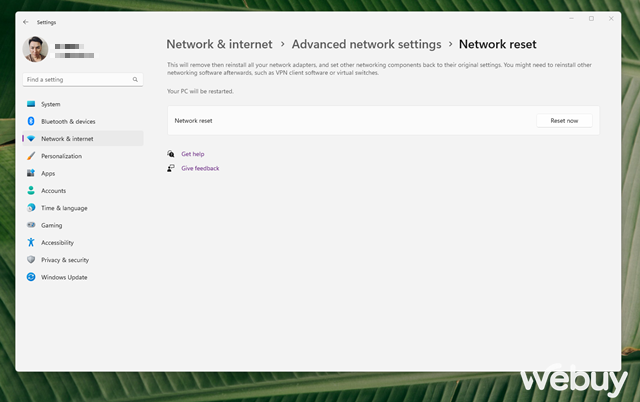 |
Để sử dụng tùy chọn này, bạn hãy mở Settings lên và truy cập vào Network & Internet > Advanced network settings. Sau đó nhấn vào tùy chọn Network reset > Reset now.
Trường hợp kết nối Wi-Fi liên tục bị ngắt kết nối
Có rất nhiều lý do khiến Wi-Fi của bạn liên tục bị ngắt kết nối, như là router bị hỏng, mất điện, ISP ngừng hoạt động, cường độ tín hiệu kém và gói Internet có tốc độ chậm. Tuy nhiên, nếu sự cố không quá nghiêm trọng, bạn có thể thử một trong ba phương pháp khắc phục đơn giản sau:
- Khởi động lại router mạng.
- Reset thiết bị router về lại cài đặt mặc định.
- Khởi động lại laptop.
Tùy thuộc vào nhà sản xuất mà các thiết bị router mạng sẽ có cách khởi động lại hoặc Reset khác nhau. Do đó, để thực hiện thao tác cho chính xác, bạn nên tham khảo sách hướng dẫn sử dụng kèm theo thiết bị. Nếu trường hợp bạn không tìm thấy tài liệu hướng dẫn, hãy lên trang web của nhà sản xuất và tham khảo.
 |
Thông thường, việc khởi động hoặc Reset lại thiết bị mạng sẽ khắc phục được hầu hết các vấn đề về kết nối Wi-Fi nếu như sự cố không phát sinh trên chiếc laptop chạy Windows 11 của bạn. Và đôi khi việc làm này cũng góp phần làm cải thiện tốc độ Internet của bạn.
Cập nhật Driver
Nếu gần đây bạn đã thực hiện các tùy chọn nâng cấp hệ điều hành, laptop Windows 11 của bạn có thể chưa cập nhật xong phiên bản driver phù hợp với phần cứng Wi-Fi của laptop. Do đó, driver mạng cũ bị lỗi có thể cũng là nguyên nhân khiến kết nối Wi-Fi bị trục trặc. Chính vì thế, bạn hãy thử cập nhật driver mạng lên phiên bản mới nhất để giải quyết sự cố này.
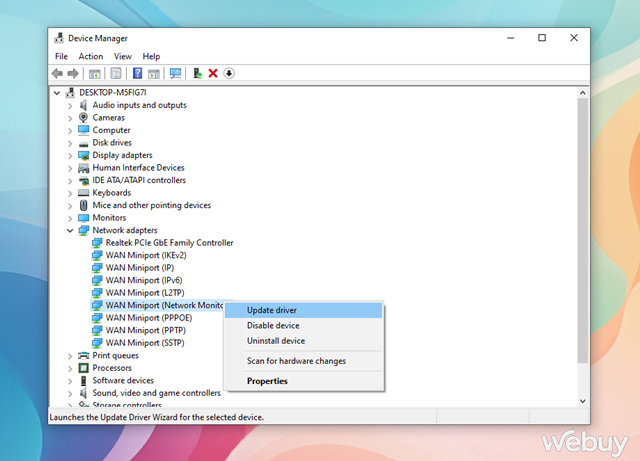 |
Việc cập nhật cũng khá đơn giản, bạn hãy mở Device Manager lên và tìm đến “Network adapters”, nhấn phải chuột và tên thiết bị Wi-Fi đang sử dụng và chọn Update driver. Sau đó làm theo các hướng dẫn trên màn hình để cập nhật.



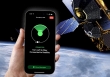





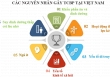






































Quảng Châu thiết lập hạn chế 'Internet xuyên biên giới' sau bức tường lửa
Quảng Châu sẽ làm việc với các trường đại học và viện nghiên cứu ở Hồng Kông và Macau để cho phép sử dụng hạn chế mạng “Internet xuyên biên giới” như một phần của kế hoạch Vịnh lớn Greater Bay Area.